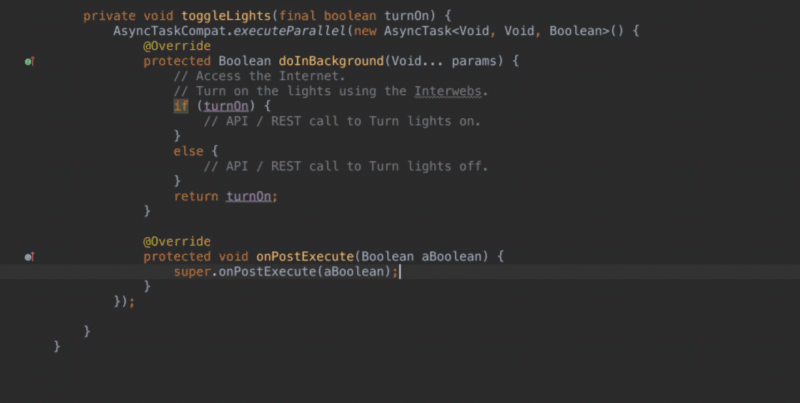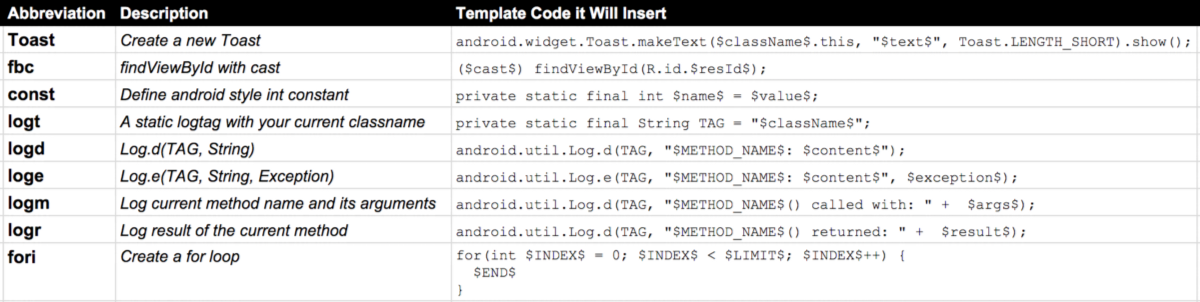本文主要是介绍使用Android Studio的Live Templates——实现用少量的代码写出更多的代码,希望对大家解决编程问题提供一定的参考价值,需要的开发者们随着小编来一起学习吧!
原文地址
如果你已经写了大量的Android代码,你可能至少有一次的犯了这个错误:
Toast.makeText(MainActivity.this, "This will not be displayed");如果我告诉你,这里有一种方法能够保证你可以避免这个错误,并且只需要很少的键盘输入。
我说的这个方法是一种什么魔法吗?
答案是Live Templates!
如果你是一个经验丰富的IntelliJ的使用者,你可能已经知道了Live Templates——一种情况下跳到Android Studio中Android特定的模版。
没有任何一个人原意去写重复使用的代码,除非敲键盘能获得报酬。
演示比解释更加容易,下面是它如何工作的。
正如你所见,Live Templates 是补全选项的快捷键,设置以后,你能够通过输入一些指定的必要参数后,使用键盘“Tab”键插入一段代码。
举个例子,如上图所示——输入“Toast”然后点击Tab建,插入一段用于新建一个带有参数占位符的Toast对象的代码,你可以使用回车键或者Tab建,将光标移动到下一个参数的位置。
Android Studio Live Templates: 简易参考
IntelliJ中包含了几十个Live Templates,而Android Studio 包含另外48种特殊的适用于安卓开发环境的模版。这里是一些我喜欢的,方便参考
Live templates 当然也可以插入很大的代码段;例如,创建一个用于启动Activity的静态start()方法:
public static void start(android.content.Context context) { android.content.Intent starter = new Intent(context, $ACT$.class);starter.putExtra($CURSOR$);context.startActivity(starter);
}类似的,通过参数创建一个Fragment实例,为你定制的View增加一般的view构造方法。
你可以使用菜单选项查看所有的列表:File > Settings > Editor > Live Templates
当然,如果这里还没有你喜爱的模版,记得你能够创建你自己的Live Templates。
File > Settings > Editor > Live Templates,点击Android分组,然后点击加号,创建一个新的Live Templates。
你要选择一个缩写的模版,一个容易记住它是用来做什么的说明,当然它还需要是你喜欢用它去插入的代码——像下面这个例子,插入一个boolean值到 Shared Preference 中。
android.content.SharedPreferences sharedPreferences = getPreferences(Context.MODE_PRIVATE);
android.content.SharedPreferences.Editor editor = sharedPreferences.edit();
editor.putBoolean(getString(R.string.$stringVal$), $spVal$);
editor.apply();注意,我们的类是带有完整条件的,最重要的是,我们在使用时,需要使不同的变量(我们需要的变量)替换代码片段中使用$ 标识符包裹的条件参数部分。
当我们的Live templates 定义好以后,我们可以输入缩写——点击tab键自动补全,然后它就会出现在我们的代码片段中了!
这篇关于使用Android Studio的Live Templates——实现用少量的代码写出更多的代码的文章就介绍到这儿,希望我们推荐的文章对编程师们有所帮助!