本文主要是介绍【Android测试】【第十二节】Uiautomator——API详解,希望对大家解决编程问题提供一定的参考价值,需要的开发者们随着小编来一起学习吧!
【Android测试】【第十二节】Uiautomator——API详解
◆版权声明:本文出自carter_dream的博客,转载必须注明出处。
转载请注明出处:http://www.cnblogs.com/by-dream/p/4921701.html
简单的例子
以一个简单的例子开始吧。我们完成一个 " 打开QQ,进入QQ空间,然后退出 " 的case。
代码如下:
package QQ;import java.io.IOException;import com.android.uiautomator.core.UiDevice; import com.android.uiautomator.core.UiObject; import com.android.uiautomator.core.UiObjectNotFoundException; import com.android.uiautomator.core.UiSelector; import com.android.uiautomator.testrunner.UiAutomatorTestCase;public class Test_qq extends UiAutomatorTestCase {public void testDemo() throws IOException, UiObjectNotFoundException {// 启应用Runtime.getRuntime().exec("am start com.tencent.mobileqq/com.tencent.mobileqq.activity.SplashActivity");sleep(3000);// 点击 "动态" tabUiDevice device = getUiDevice();int height = device.getDisplayHeight();int width = device.getDisplayWidth();device.click(width -50, height-50);sleep(1000);// 点击 "好友动态" 按钮UiObject obj_1 = new UiObject(new UiSelector().description("点击进入好友动态"));obj_1.click();sleep(2000);// 点击 左上角返回 "动态"按钮UiObject obj_2 = new UiObject(new UiSelector().resourceId("com.tencent.mobileqq:id/ivTitleBtnLeft"));obj_2.click();sleep(1000);// 点击菜单键 device.pressMenu();sleep(1000);// 点击退出qq UiObject obj_3 = new UiObject(new UiSelector().text("退出QQ"));obj_3.click();sleep(1000);// 点击确定UiObject obj_4 = new UiObject(new UiSelector().text("确定"));obj_4.click();} }
脚本的运行效果如下:
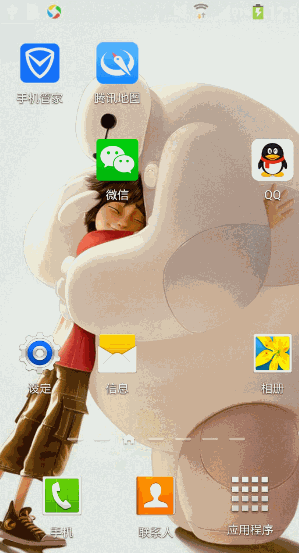
代码详解
针对上面的例子的代码,我对每一句代码都做个详细的解释吧。
第一部分:启动应用

exec() 这个函数的意思,相当于是在你在输入adb shell 命令后,在Android手机系统的命令行下运行。所以上面这句话的意思和我们打开cmd框输入" adb shell am start *** " 是一样的的效果。
一般来说我们做App的自动化的时候,第一步都是把App打开,这个am start命令的就可以帮我们实现,类似与Monkeyrunner API中的startActivity() 函数。
第二部分:点击 “动态” tab

UiDevice对象会在API部分详细讲解,它是一个我们在Uiautomator中经常使用的一个对象。
这里我们首先用它获取到当前手机的宽和高的像素。然后观察到 “动态” tab位于右下方,因此在取得右下角的坐标点后,又进行了一个大概的坐标变化(这里为了简单只是向左和向上移动了50像素,如果要精确的可以进行等比转化),然后点击该坐标。
这里之所以用点击坐标的方法,一方面是因为这个控件Uiautomator不支持用API获得实例(上一节所说的NAF Nodes,如下图),另一方面也是想说明在一些控件没有固定的id、text和desc的时候,我们应该怎么处理。
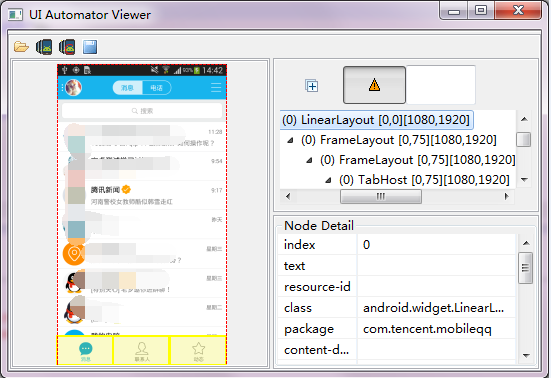
第三部分:点击 “好友动态”

要想操作一个控件(例如),首先得获得一个UiObject对象,而UiObject对象可以通过UiSelector来构造,而UiSelector可以根据控件的id、text、content-desc来进行构造,这里就是用content-desc来构造。

如上图用 uiautomatorviewer 查到该控件的 content-desc 的内容是 “点击进入好友动态” ,因此我们就可以通过代码中的方法来得到UiObject对象了,然后调用click() 方法来达到点击效果。
第四部分:点击左上角返回按钮

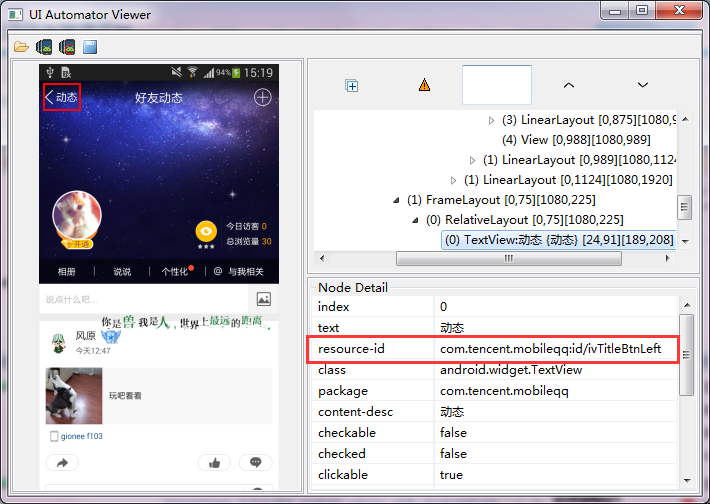
同第三部分的方法,找到id后直接获得到UiObject对象,进行点击。
第五部分:点击菜单键
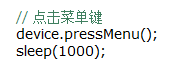
UiDevice 可以模拟点击home、back、menu 这三个键,代码应该大家都懂的怎么变化了吧。
第六部分:退出

这一部分也是先通过获取出控件属性中的text值,然后构造出UiObject对象,完成点击。
以上部分内容就是整个操作QQ这个小例子的全部代码讲解,看完之后对写Uiautomator代码有了更进一步的了解了吧。接下来写看看还有哪些API可以支持我们做更多的事情。
API 列举
UiDevice
概述:
UiDevice用与访问关设备状态的信息,也可以使用这个类来模拟用户在设备上的操作。可以通过下面的方法得到实例:
UiDevice mdevice = getUiDevice();
摘要:
| 函数返回值 | 函数体 | 说明 | 实例 |
| boolean | click(int x, int y) | 模拟用户在指定位置点击 | mdevice.click(200, 300) 点击屏幕的200,300坐标处 |
| String | getCurrentActivityName() | 获得的是应用程序在桌面上显示的名字 | 例如,在qq首页得到的是“QQ”,在微信登录页得到的是“微信”,注意,这个得到的不是Activity的名字 |
| String | getCurrentPackageName() | 获得当前显示的应用程序的包名 | 例如,在微信启动的时候,获得的是“com.tencent.mm” |
| int | getDisplayHeight() | 获得当前设备的屏幕分辨率的高 | 例如,我的手机1920*1080,得到的是 1920 |
| int | getDisplayWighth() | 获得当前设备的屏幕分辨率的宽 | 例如,我的手机1920*1080,得到的是 1080 |
| boolean | isScreenOn() | 判断手机当前是否灭屏 | 当手机灭屏的时候,得到是“false”,手机亮屏,得到的是“true” |
| void | wakeUp() | 点亮当前屏幕 | 调用后,相当于按下了电源键,如果手机设置了滑动锁屏,滑动锁屏还是在的,不会自动解开 |
| boolean | pressBack() | 点击back键 | |
| boolean | pressHome() | 点击home键 | |
| boolean | pressMenu() | 点击menu键 | |
| boolean | pressKeyCode(int keyCode) | 利用keycode值模拟一次按下事件 | 例如,需要按下数字1 数字1的keycode是 KEYCODE_NUMPAD_1,更多keycode可以在 http://developer.android.com/intl/zh-cn/reference/android/view/KeyEvent.html 进行查询 |
| boolean | swipe(int startX, int startY, int endX, int endY, int steps) | 用指定的步长,从A点滑动B点 | 例如,需要从(10, 10)点用两步滑动到(100, 200)点,则需要mdevice.swipe(10, 10, 100, 200, 2) |
| boolean | takeScreenshot(File storePath) | 截取当前屏幕,保存到文件 | 例如,File files = new File("/sdcard/res.jpg"); mdevice.takeScreenshot(files); 即可将截图保存到sd卡中了。 |
UiSelector
概述:
按照一定的条件(例如控件的text值,资源id),定位界面上的元素。UiSelector对象的最终目的是去构造一个UiObject对象。
摘要:
1、根据text构造:
| 函数返回值 | 函数体 | 说明 | 用法 |
| UiSelector | text(String text) | 根据“控件text属性的内容”构造出UiSelector对象 | 例如,一个控件text的值是“发现”,UiSelector s = new UiSelector().text("发现"); |
| UiSelector | textContains(String text) | 根据“控件text属性包含的内容”构造出UiSelector对象 | 同上例子:UiSelector s = new UiSelector().textContains("现"); |
| UiSelector | textMatches(String regex) | 根据“控件text属性正则表达式的内容”构造出UiSelector对象 | 正则表达式语法参考网上资料即可。 |
| UiSelector | textStartsWith(String text) | 根据“控件text属性开始的内容”构造出UiSelector对象 | 同上例子:UiSelector s = new UiSelector().textStartsWith("发"); |
比较常用,准确度也比较高,中文查找的时候,如果遇到 “UiOjbectNotFoundException” 的时候,记得把项目的编码格式改为utf-8。
2、根据description构造:
| UiSelector | description(String desc) | 根据“控件content-desc属性的内容”构造出UiSelector对象 |
| UiSelector | descriptionContains(String desc) | 包含** |
| UiSelector | descriptionMatches(String regex) | 正则 |
| UiSelector | descriptionStartsWith(String desc) | 以**开始 |
同text的用法基本一致,也是比较靠谱的一种方式。
3、根据资源id:
| UiSelector | resourceId(String id) | 根据资源id获取对象,例如:UiSelector s = new UiSelector().resourceId("com.tencent.mm:id/b8m") |
| UiSelector | resourceIdMatches(String regex) | 根据资源id的正则表达式获取对象 |
4、根据类:
UiSelector className(String className):
根据控件的类名来找到UiSelector对象。

但是呢?因为一般Android布局的时候,同样的控件类名都是一样的。
因此我在微信的登录界面调用: UiSelector s = new UiSelector().className("android.widget.TextView") 这句话,它得到的就是我左上开始算第一个class名称为“android.widget.TextView”的控件。
UiSelector instance (int instance):
上面提到的假如我们想获取屏幕上电话号码的那个TextView使用这样方法,就可以使用instance:
UiSelector s = new UiSelector().className("android.widget.TextView").instance(1);
UiSelector index(int index):
用法和上面的instance差不多,谷歌的原文说这个方法是unreliable的,推荐使用instance方法。
UiSelector childSelector(UiSelector selector):
有的时候假如子控件不好获得,而其父控件比较好获得的时候,我们通常采用这样的方式,例如下面:

我们目前选中的是LinearLayout,这个Android中的一种布局,它的里面嵌套了两个控件,一个是ImageView,另一个是EditText。这们这里就通过LinearLayout这个控件找到它的子控件。
很明显,父控件id已经给定。我们先得到父控件:UiSelector s_p = new UiSelector().resourceId("com.tencent.mm:id/axj");
其次 UiSelector s_c= s_p.childSelector( new UiSelector().className("android.widget.EditText") );
在它的父控件的childSelector方法中传入一个带有一定特征的UiSelector对象,即可得到子控件,这里 s_c 就是输入框的UiSelector对象。
UiSelector fromParent(UiSelector selector):
有的时候父控件也不好获得,而是同级的控件(同属一个parent)比较好获取,那么使用这样方法,还拿上面的举例:
我们先得到EditText的UiSelector对象:UiSelector s1 = new UiSelector().resourceId("com.tencent.mm:id/axc");
得到和它同样一个父控件的ImageView的UiSelector对象:UiSelector s2 = fromParent( new UiSelector().className("android.widget.ImageView") );
5、根据特有属性:
| UiSelector | checked(boolean val) | 根据是否可check来构造出UiSelector对象 |
| UiSelector | chickable(boolean val) | |
| UiSelector | enabled(boolean val) | |
| UiSelector | focusable(boolean val) | |
| UiSelector | longClickable(boolean val) | |
| UiSelector | scrollable(boolean val) | |
| UiSelector | selected(boolean val) |
举个简单的例如,假如当前的界面,只有一个checkbox是勾选状态,你就可以这样得到:UiSelector s2 = new UiSelector().checked(true)
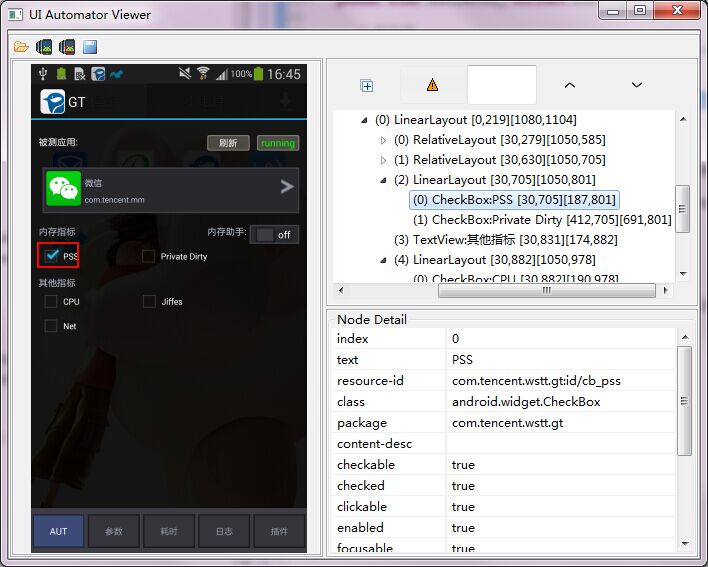
UiCollection
概述: 用的不多,直接参考文档
摘要: http://android.toolib.net/tools/help/uiautomator/UiCollection.html
UiScrollable
概述: 用的不多,直接参考文档
摘要: http://www.cnblogs.com/by-dream/p/4921701.html
UiObject
概述:可以理解为 直接操作界面ui元素的实例。
摘要:
| 返回值 | 函数 |
| void | ClearTextField() |
| boolean | click() |
| boolean | clickAndWaiForNewWindow(long timeout) |
| boolean | clickAndWaiForNewWindow() |
| boolean | clickBottomRight() |
| boolean | clickTopLeft() |
| boolean | exists() |
| Rect | getBounds() |
| UiObject | getChild(UiSelector selector) |
| int | getChildCount() |
| String | getContentDescription() |
| UiObject | getFromParent(UiSelector selector) |
| String | getPackageName() |
| final UiSelector | getSelector() |
| String | getText() |
| Rect | getVisibleBounds() |
| boolean | isCheckable() |
| boolean | isChecked() |
| boolean | isClickable() |
| boolean | isEnabled() |
| boolean | isFocusable() |
| boolean | isFocused() |
| boolean | isLongClickable() |
| boolean | isScrollable() |
| boolean | isSelected() |
| boolean | longClick() |
| boolean | longClickBottomRight() |
| boolean | longClickTopLeft() |
| boolean | setText(String text) |
| boolean | swipeDown(int steps) |
| boolean | swipeLeft(int steps) |
| boolean | swipeRight(int steps) |
| boolean | swipeUp(int steps) |
| boolean | waitForExists(long timeout) |
| boolean | waitUntilGone(long timeout) |
这篇关于【Android测试】【第十二节】Uiautomator——API详解的文章就介绍到这儿,希望我们推荐的文章对编程师们有所帮助!






